How To Increase Download Speed On Chrome
Google Chrome is an incredibly responsive browser. Cheers to the new cadre algorithm and other optimizations, information technology can bring up search results in a matter of seconds. Nevertheless, the same can't exist said about the download speed.

The difference in uplink and downlink speed connections can exist quite credible and frustrating at times. Follow along in this article to help prevent deadening download speeds in Chrome.
Update Google Chrome to the Latest Version
It may seem obvious, but running an outdated version of Chrome may lead to lagging. Unremarkably, Google automatically updates the browser in the groundwork, i.e., when you close and reopen it. If you haven't washed that in a while, chances are you didn't get the latest firmware. Hither'due south how you lot tin bank check:
- Open up Chrome.

- Click on the three vertical dots in the top-right corner of the screen.

- If the icon is colored green, orangish, or red, Google released an update some days ago.

In one case you lot've established yous're due for an upgrade, here'south how to practise it manually:
- Launch Chrome on your PC or Mac.

- Side by side, click on the three vertical dots in the peak-right.
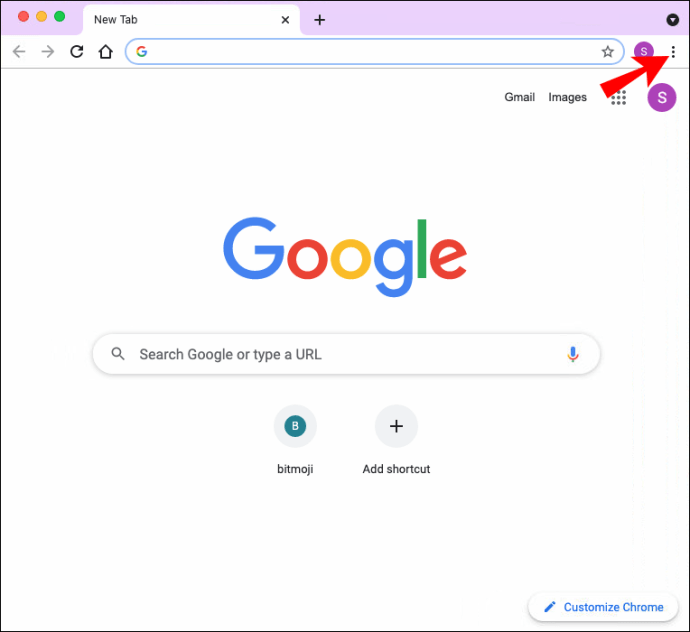
- From the driblet-down panel, select, Update Google Chrome.
- Finally, printing Relaunch.
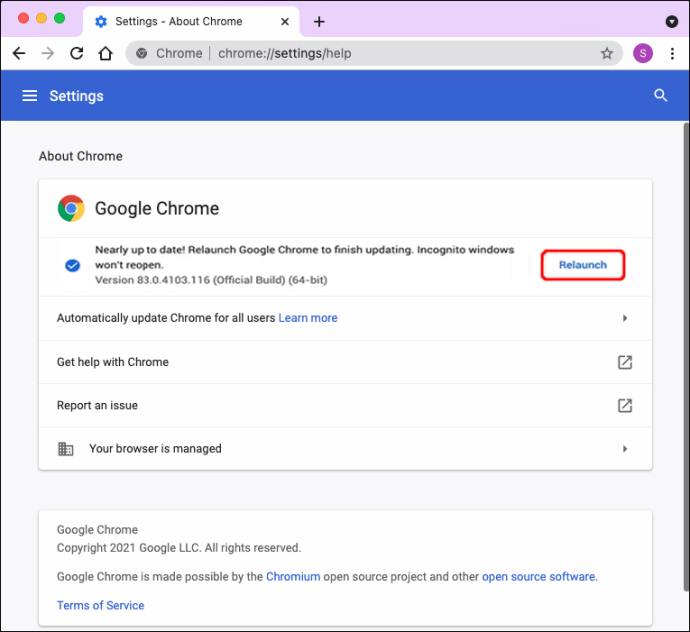
You lot can likewise update the mobile version of the browser app. Here's how to practise it with an Android device:
- Launch the Google Play Store app.

- In the top-correct corner of the display, tap on your contour picture show.
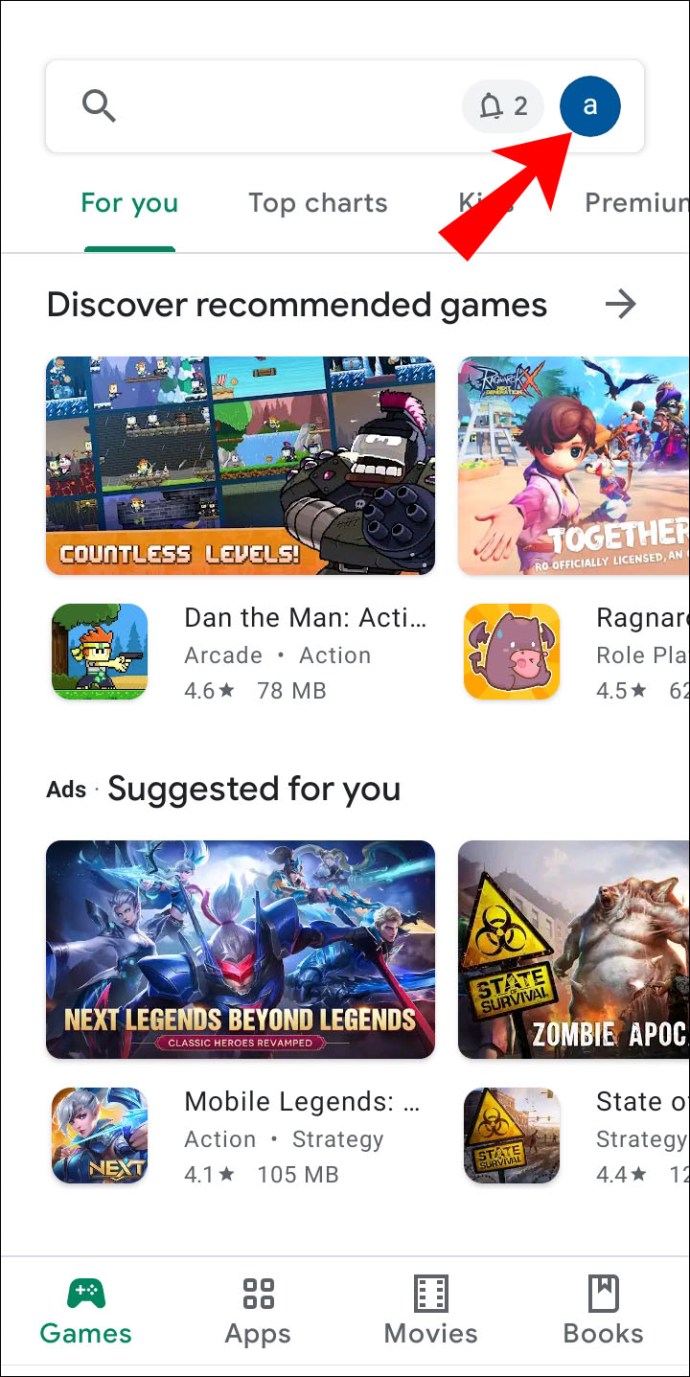
- Select Manage apps & device from the options window.
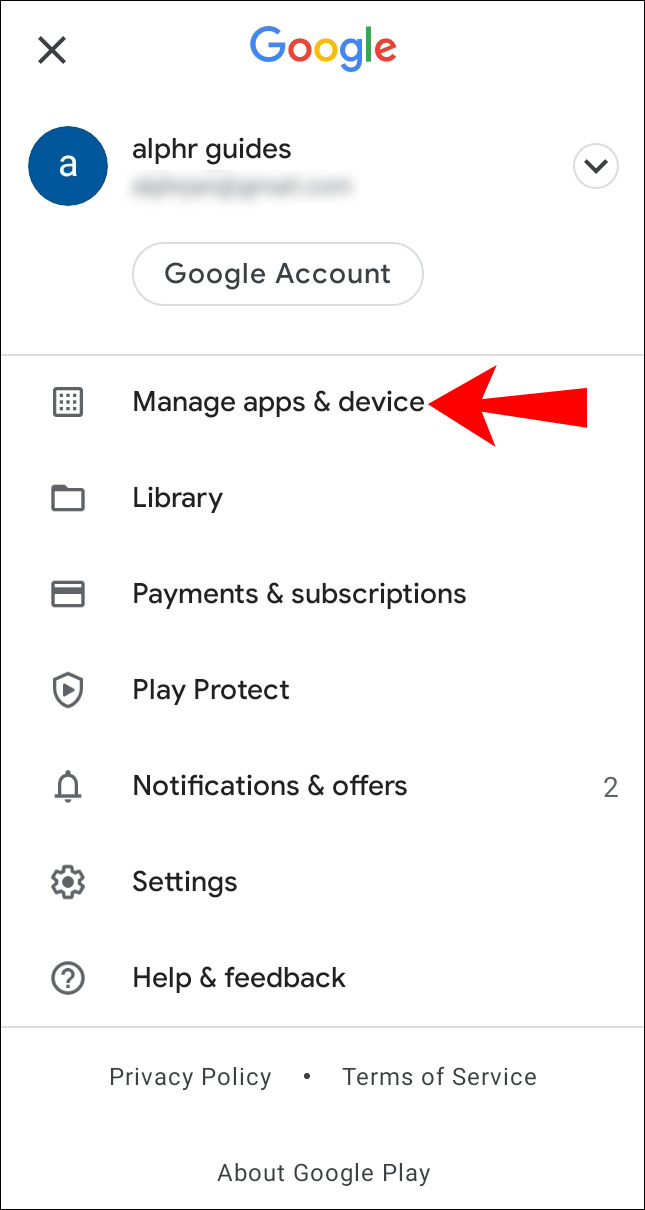
- Find Chrome in the Updates available section and update the app.
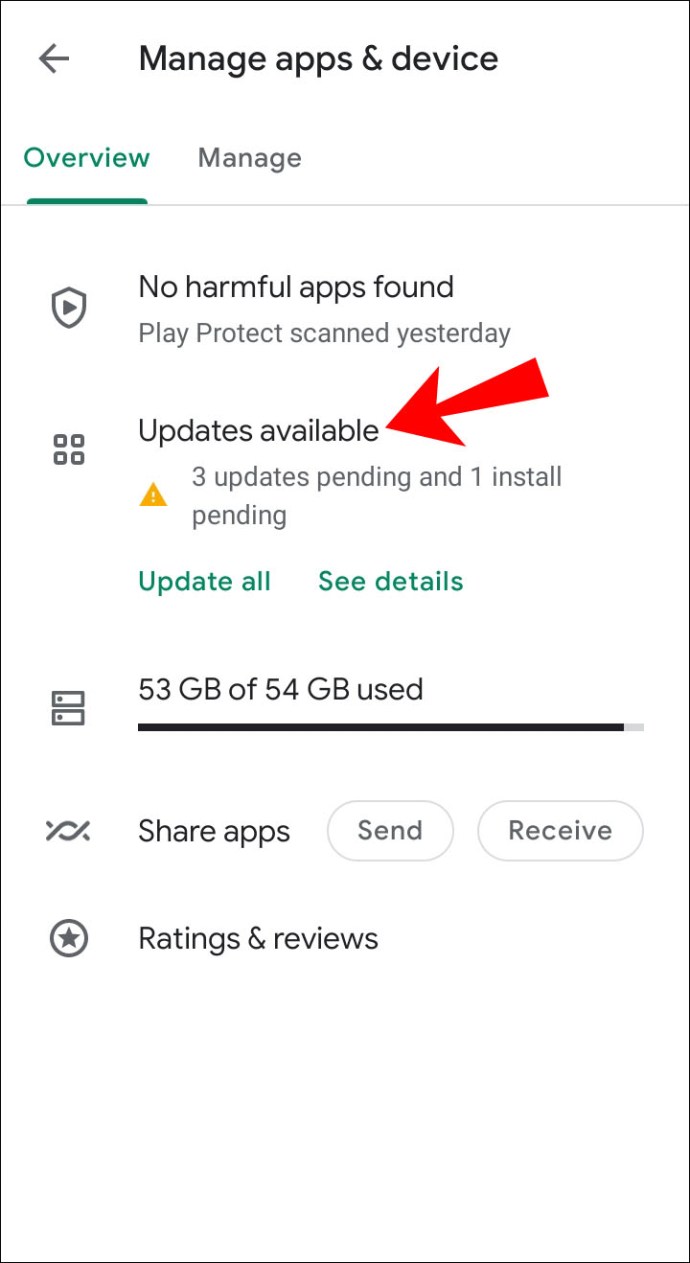
And here's how to practise it with an iOS device:
- Open the App Store app and tap on your contour icon.

- From the pop-up panel, observe Available Updates and locate the Chrome app.
- Tap the Update push button next to the app to get the latest version.

- Enter your Apple ID if prompted.
Clear Browsing Data
Sometimes, an accumulation of browsing data can hinder the download process. Storing also many cookies is known to cause glitches, so it might be a good idea to perform a deep make clean. Hither'south how to do information technology with a computer:
- Launch the Chrome browser and click on the three-dot carte in the superlative-correct corner of the window.

- From the drop-downward list, select More tools > Clear browsing information.

- A new window will open. Set a time range for the removal. For example, y'all can choose to clear the data accumulated within the final 60 minutes or delete everything.
- Next, cheque the boxes next to the type of information yous want to remove.

- Finally, click Clear data.

If you lot delete any saved passwords, the information will be removed from all synced devices.
Y'all can also clear the browsing data on your mobile app to optimize the performance. Just follow these steps:
- Launch the Chrome mobile app.

- In the top-right corner, tap on the iii vertical dots. For iOS devices, it's the three horizontal dots.

- Go to Settings if you accept an Android device and History if you lot're an iPhone user.
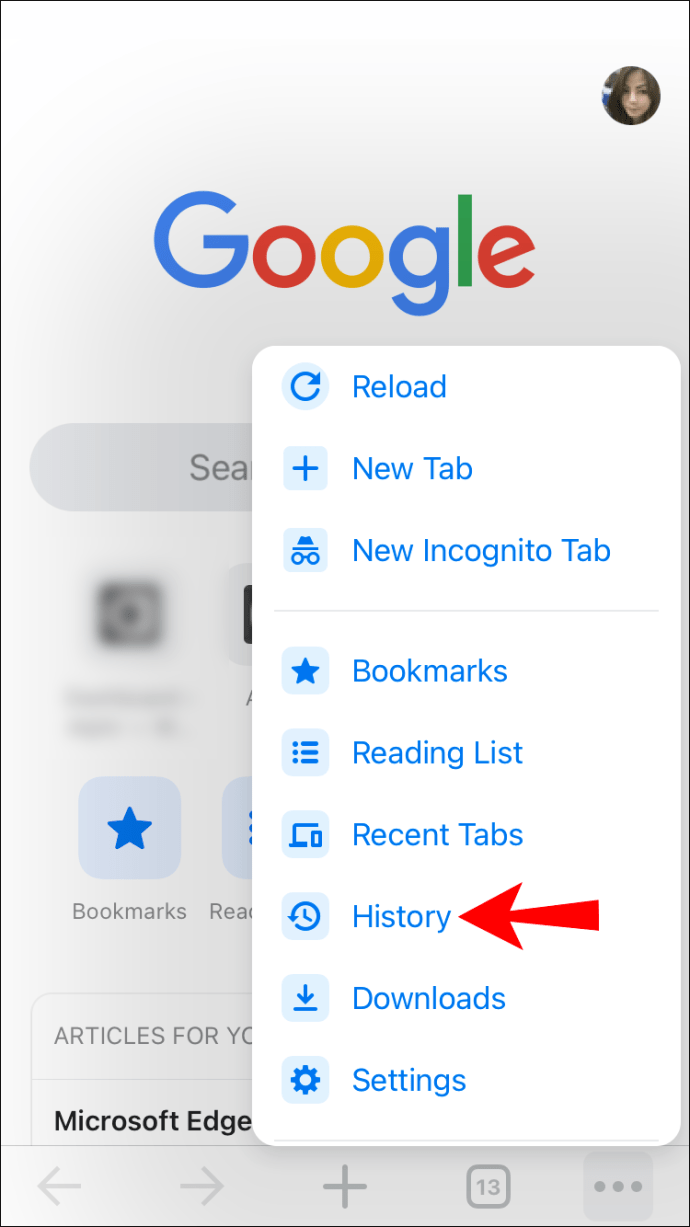
- From the listing of options, select Privacy & Security, then click Articulate Browsing Data.

- Select a Fourth dimension Range and the type of data you lot want to delete.

- Once y'all're done, tap Clear or Done, depending on the device.
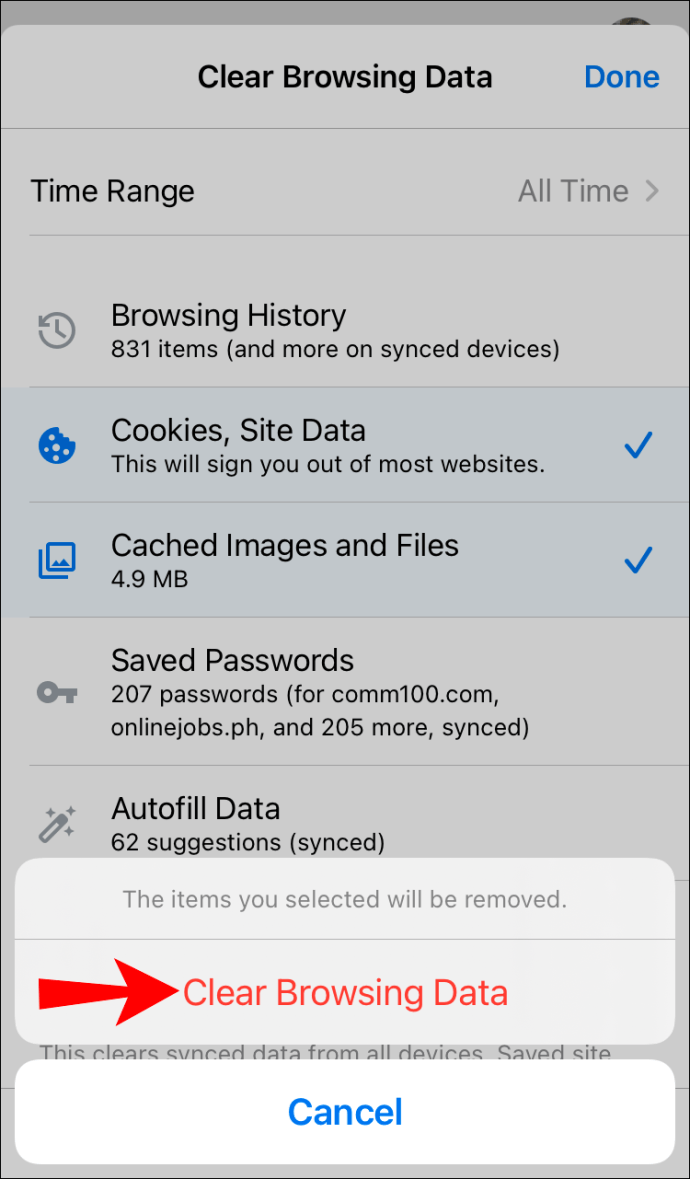
Remove Unused Chrome Extensions
While Chrome extensions are incredibly useful, there is such a thing as having besides many. If there's a plugin you lot haven't used in a while, information technology might be a good idea to remove information technology. Hither's how:
- Launch Chrome on your PC or Mac.

- Side by side, click on the More menu in the peak-correct corner.
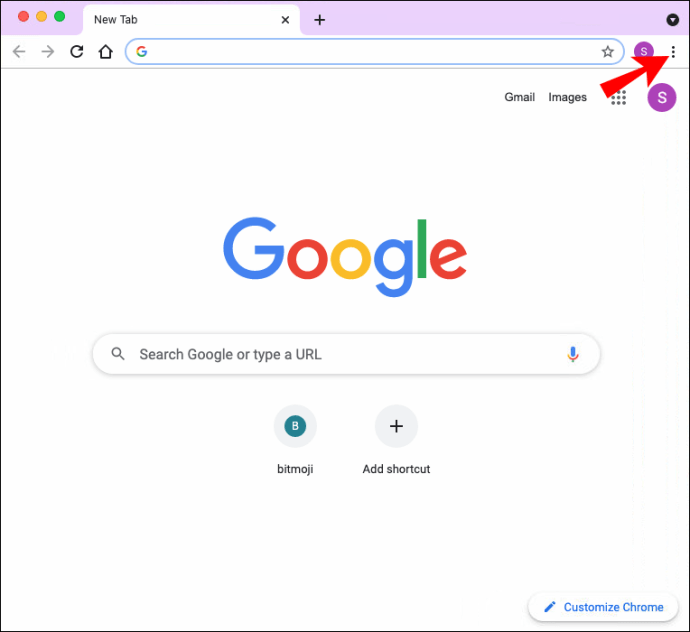
- From the drop-down list, select More Tools, and so get to Extensions.

- Scroll through the list of extensions and click the Remove pick next to the ones y'all desire to delete.

- Once y'all're washed, click Remove again to confirm.

Of course, you don't have to get rid of your extensions permanently. Instead, you can temporarily disable them while you're downloading files to increase the speed. Here's how:
- Launch Chrome and open the More than menu.
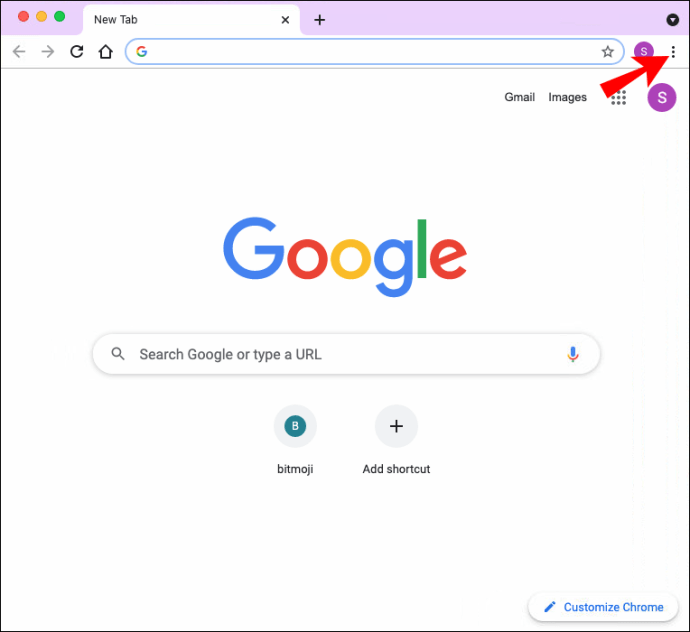
- Go to More Tools, and so Extensions.

- Uncheck the tiny box next to the plugin you desire to disable.
Close Unused Tabs
Again, information technology might seem too simplistic, only closing unused tabs can sometimes boost the download speed. That way, Chrome will focus all the bandwidth on the download process instead of distributing information technology to groundwork resources. If you need any important pages for future use, you can either bookmark them or notice them amid the browsing information.
It's too not recommended to use the browser while the files are downloading. Y'all're free to take measurements that'll help Chrome perform better or fifty-fifty do offline work; but make certain you're non burdening the net bandwidth.
Brand Certain Page Prefetch is On
Chrome has a feature that enables it to enshroud pages linked to the 1 you're currently using to download files. If you lot want to speed things up a little, make sure the feature is on earlier you lot commencement the process. Here'south how to do it:
- Go to Chrome and click on the iii vertical dots in the top-right corner.

- Go to Settings, and so scroll down and select Avant-garde from the list of options.
- Next, under Privacy and Security, slide the Utilise Prediction Service to Load Pages More than Quickly option to the left. That'll enable prerendering.
Windows 10 users can enable Prefatch with Registry. Here'southward how:
- Agree the Windows Key + R keyboard shortcut to access the Run dialog box.
- Blazon "Regedit" into the box and click Enter.
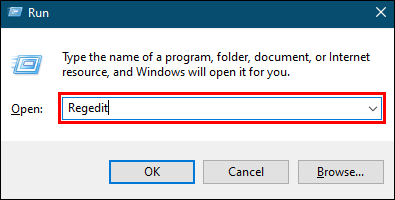
- Next, click on the "
HKEY_LOCAL_MACHINE \ Software \ Policies \ Google \ Chrome" department. Then, right-click on Chrome and choose New > DWORD 32-bit Value from the drop-down panel.

- Set the value to cipher if y'all want prefetch ever to be enabled.
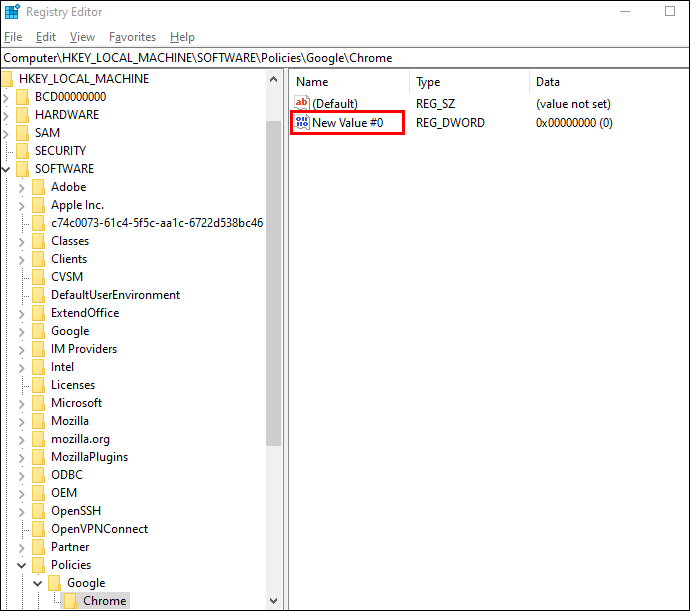
- If you desire the feature to merely work on networks that aren't cellular, set information technology to ane.

Finally, Mac users tin can plow the feature on with a Concluding command:
- Open Finder and click Become > Utilities.

- Launch the Terminal app.
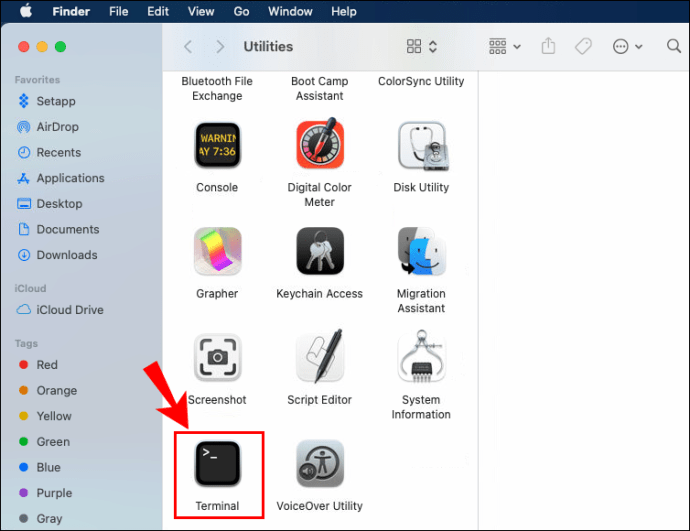
- Enter the following command: "
defaults write com.google.chrome NetworkPredictionOptions -integer <north>."

- If you desire to enable prerendering for all networks, type nix instead of "north."

- If you only want to enable information technology for not-cellular networks, type one.
Let Parallel Downloading in Chrome
If you want to improve your download speed significantly, assuasive parallel downloading in Chrome is an extremely constructive fashion to do so. While it's still considered an experimental feature, many users accept found information technology very helpful. Here's how to activate parallel downloading:
- Launch the Chrome browser on your computer.

- Paste "
chrome://flags" into the accost bar at the top of the window and press Enter.

- A new window will open—type "parallel downloading" into the born search box.

- Side by side, expand the drop-down menu in the Parallel downloading section.
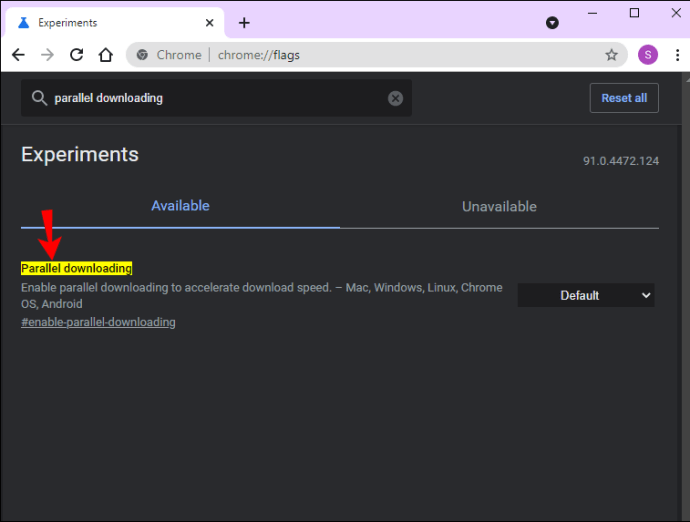
- Finally, choose Enabled from the list of settings.

Scan Your Device for Malware and Viruses
Harmful software is 1 of the most common causes of any kind of glitch. That'due south why information technology'due south advisable to bank check your device for malware regularly. It will not only improve the download speed on Chrome simply potentially optimize the overall app operation. Here's how to do information technology:
- Launch Chrome on your computer.

- Click the three vertical dots to access the More menu.

- Adjacent, open Settings > Reset and clean up and select Make clean upwards computer.
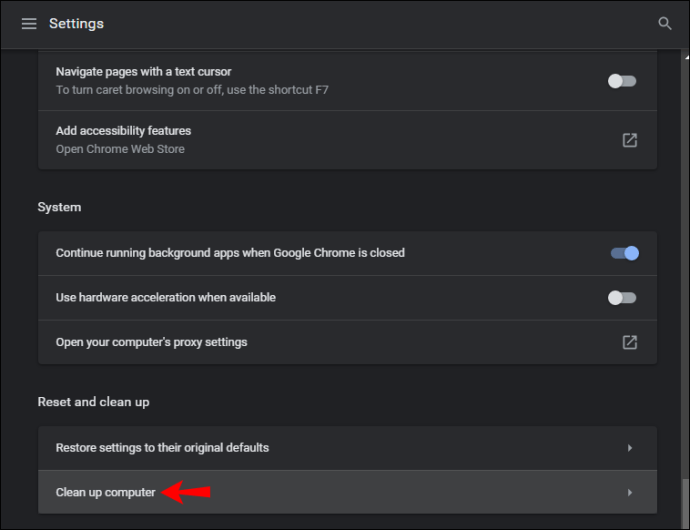
- Then, cull Find and so that Chrome tin can utilize your device for any viruses or other harmful software.

- Finally, click Remove.
Additional FAQs
Tin can I add together a Google Chrome download speed limit?
Of course, it does. Like other popular browsers, Chrome has a congenital-in characteristic that allows you to control the download speed to avoid whatsoever issues with the net bandwidth. Here'due south how to do it:
1. Launch the browser and click on the three vertical dots to access the drib-down menu.

2. Select More tools and so choose Programmer tools from the popular-upwardly console. A quicker way to do it is to use the Ctrl + Shift + I keyboard shortcut.

iii. A new console volition appear. Click on the three vertical dots in the upper-right and choose Settings from the drop-down list.

four. Next, click on Throttling in the new Settings window and so Add custom contour.

5. Enter the speed limit for downloading files to a preferred kb/s value.
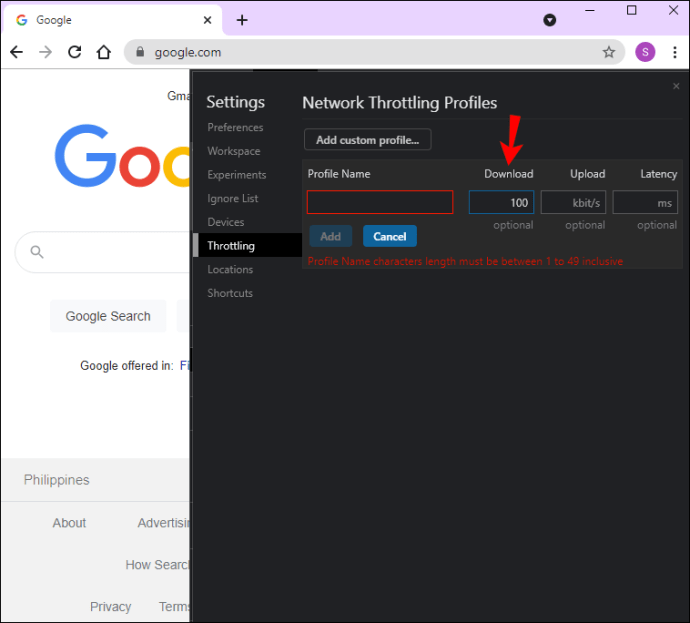
vi. Finally, add a title to the new profile and click Add together to consummate the process.
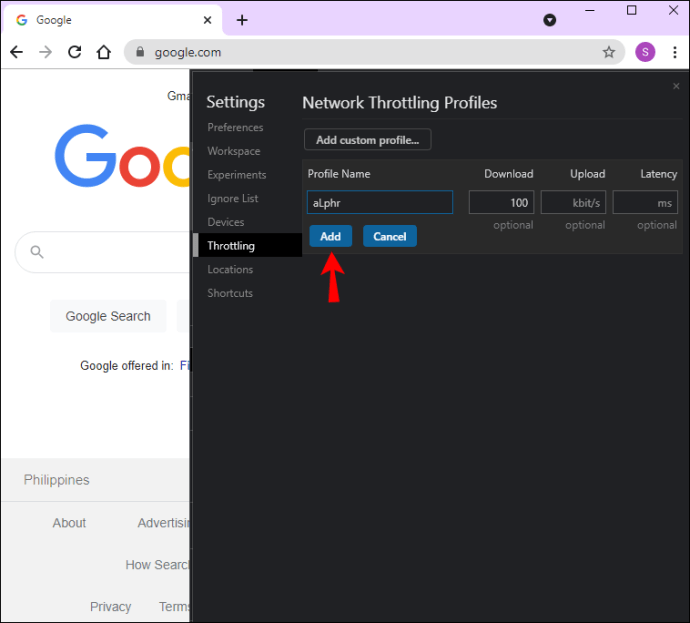
Download Files in the Blink of an Eye
Google Chrome is an overall fantastic browser that tin sometimes experience lagging while downloading files. It'due south nearly common when you try to download multiple files in i go. Luckily, there are several ways to make the browser run faster.
Outset, commencement with the basics, such as checking if you have the latest version of the app and endmost all actress tabs. And then you can move on to some more avant-garde features, like enabling parallel downloads and prerendering. Finally, a super helpful Chrome extension volition allow you to manage downloaded files with increased speed and efficiency.
Is Chrome your preferred spider web browser? Accept you ever encountered issues when downloading? Let us know in the comments department below.
Source: https://www.alphr.com/chrome-download-faster/
Posted by: jonesclaid1952.blogspot.com


0 Response to "How To Increase Download Speed On Chrome"
Post a Comment